いつの間にかできるようになってた。
どゆこと?
概要
Discordのプロフィールには、画像のようにSNSのアカウントやゲームアカウントを結び付けることが出来ます。
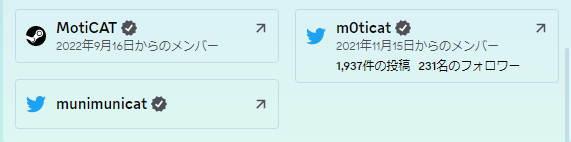
接続できる項目に、新しくドメインが追加されました。
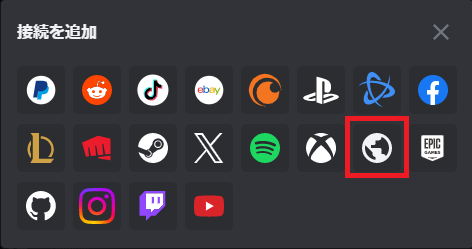
この地球みたいなマークがドメイン接続の追加ボタンです。
接続したらどうなるの?
プロフィールにこのような感じでドメインが追加されます。

クリックすると該当するページが開きます。
追加方法
追加方法が二通りあるのでそれぞれ解説していきます。
ユーザー設定>接続 を開き、「プロフィールにアカウントを追加」
地球マークをクリックしてこのような画面が表示されたら、所持するドメインを入力して「次へ」をクリックしてください。
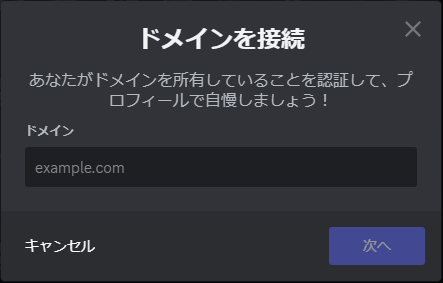
DNSで認証する方法
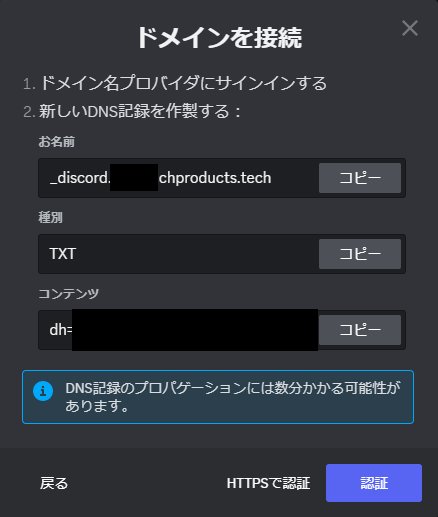
先ほどの「次へ」を押すと、このような画面が表示されると思います。
「お名前」と「コンテンツ」はコピーしてどこかに控えておいてください。
DNS レコードの管理画面を開きます。
今回は一例としてCloudflareを使用します。
使用しているサービスによっては操作方法が違う可能性があります。
「レコードの追加」から「タイプ」をTXTに変更し、「名前(必須)」に先ほどコピーした「お名前」を貼り付け、「コンテンツ(必須)」には先ほどコピーした「コンテンツ」を貼り付けてください。
このような感じになると思います。
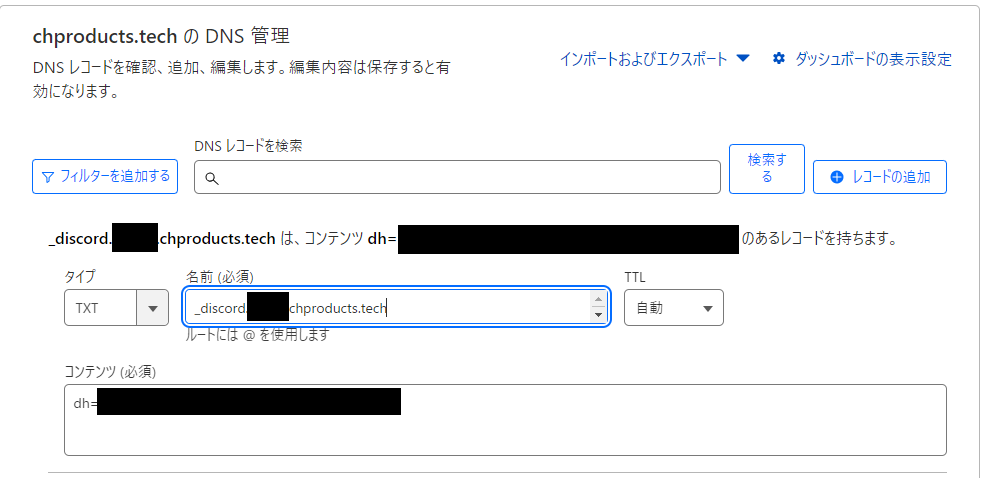
下にスクロールし、「保存」をクリック。
Discordの画面に戻り「認証」をクリックし完了です。お疲れさまでした!
HTTPSで認証する方法
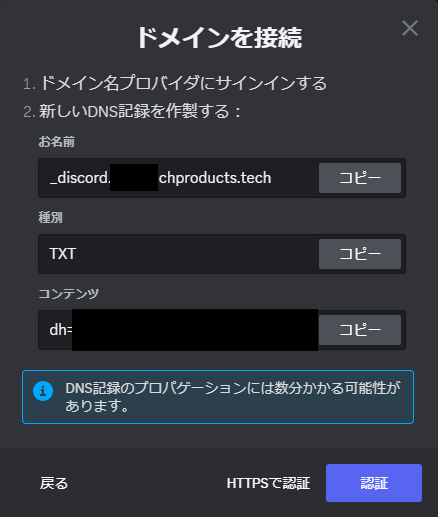
先ほどのこの画面の右下にある「HTTPSで認証」をクリックしてください。
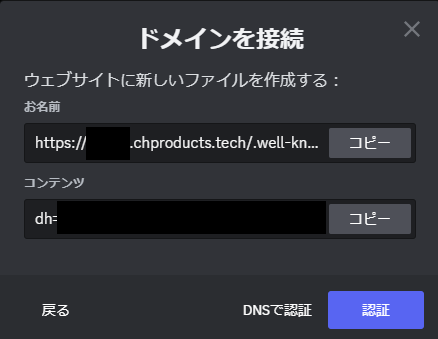
「コンテンツ」はコピーしてどこかに控えておいてください。
既存のサイトに新しいファイルを作成します。
https://<自分のドメイン>/.well-known/discord となるように、
ルートディレクトリに.well-knownというフォルダを作成し、フォルダ内にdiscordというファイルを作成します。
作成した「discord」に、先ほどコピーした「コンテンツ」を貼り付け、保存してください。
Discordに戻り「認証」をクリックし完了です。お疲れ様でした!
接続できているか確認する方法
ユーザー設定>接続 を開き、このようなフィールドが追加されていれば接続できています。
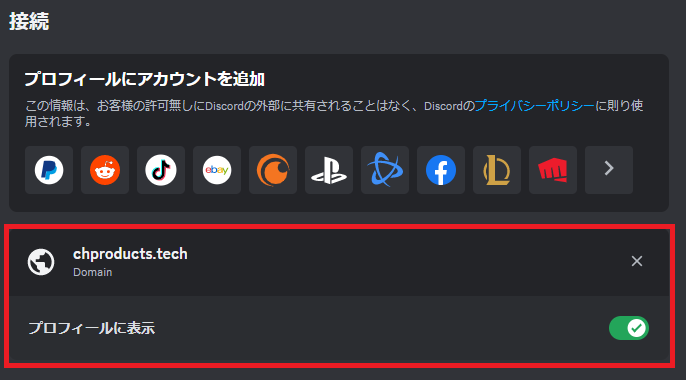
「プロフィールに表示」を有効化すると、自分のプロフィールにドメインが接続されます!

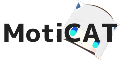
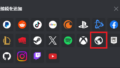

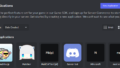
コメント